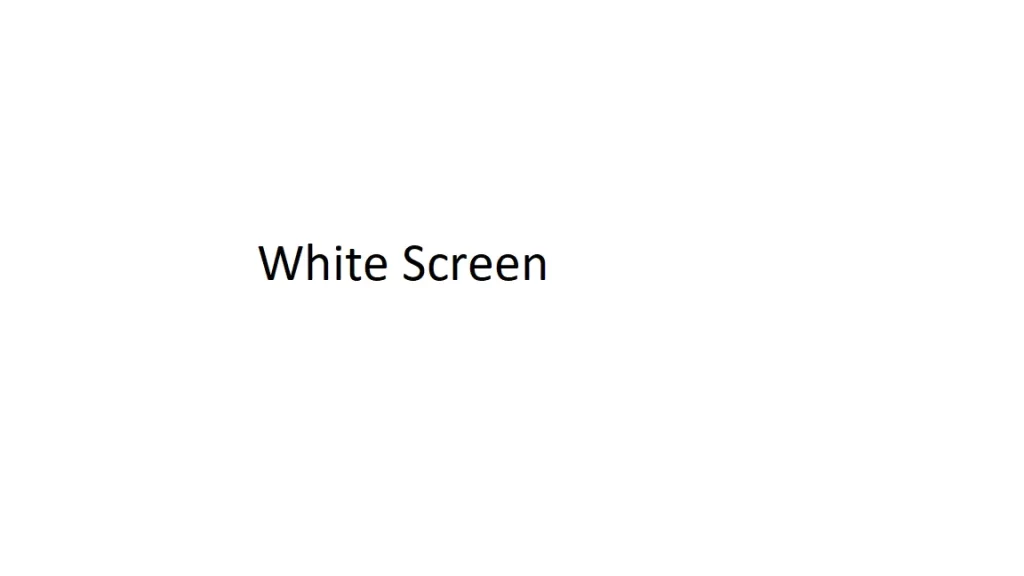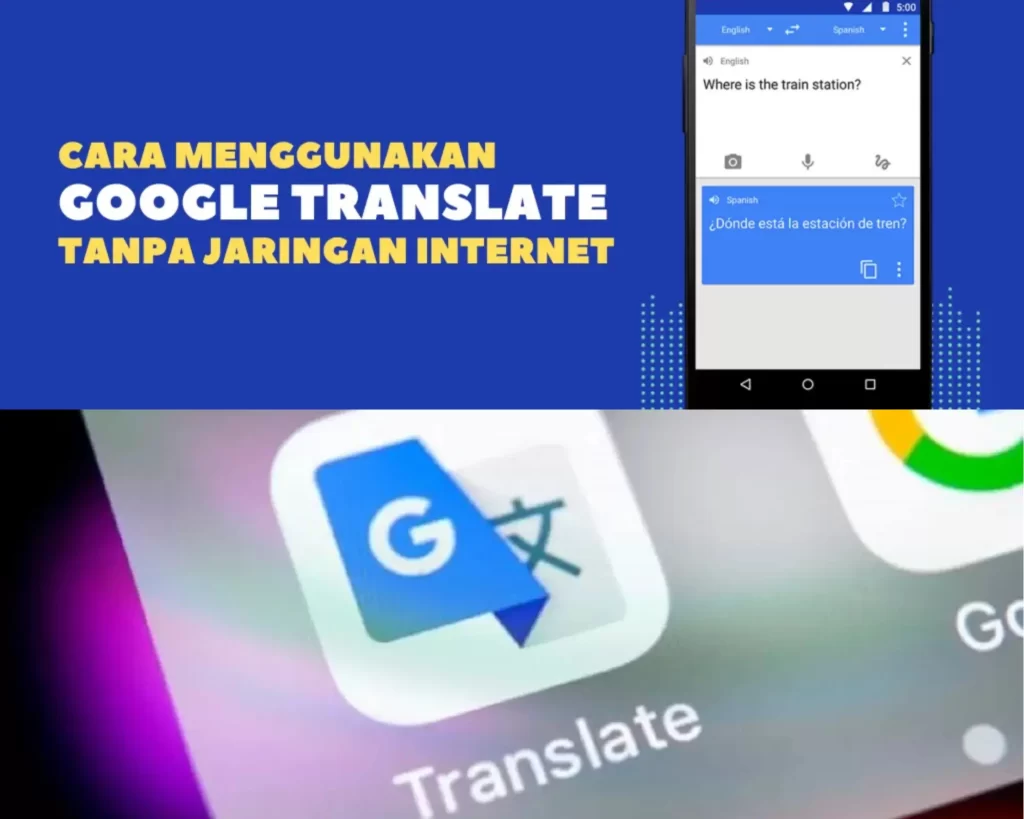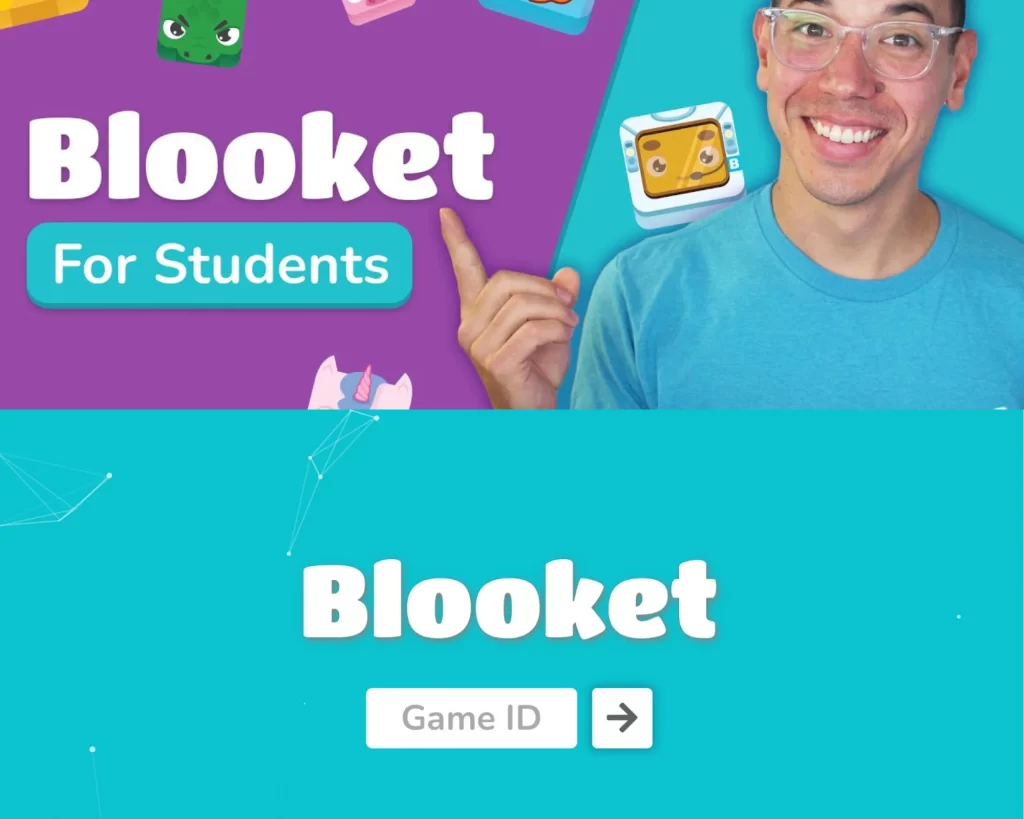The white screen—whether it appears on your smartphone, tablet, or computer—can be one of the most frustrating tech glitches you can encounter. It’s an issue that makes your device look like it’s frozen, and in some cases, you might feel like you’re completely locked out of the device. But what exactly causes a white screen, how can you fix it, and more importantly, how can you prevent it from happening again? Let’s explore this perplexing issue together and walk through practical tips to ensure your tech stays up and running.
What Is a White Screen?
Simply put, a white screen appears when your device’s display turns all white, preventing you from seeing any content or performing any tasks. It’s often referred to as the “white screen of death” (WSoD), though it doesn’t always signify the complete demise of your device. This can happen across a variety of devices—smartphones, computers, even TVs—but let’s focus primarily on mobile devices and PCs, as those are where white screens are most commonly encountered.
Why Does a White Screen Appear?
Several factors can trigger the appearance of a white screen, and understanding these causes can help you fix the problem effectively. Some of the common reasons include:
- Software Glitch or Crash: Software bugs are one of the leading causes. If the app or operating system crashes, it can cause the device to display a blank or white screen. This is common with web browsers, games, or apps that consume heavy system resources.
- Hardware Failure: A failing display, loose connections, or issues with the motherboard can also lead to a white screen. In some cases, the device might boot but show nothing but white.
- Outdated Software: Running old, outdated operating systems or apps can also lead to compatibility issues that result in a white screen. This is often seen after a major system update or when an app hasn’t been updated in a long time.
- Corrupted Files or Data: Files that have become corrupted—whether from a failed download or malware—can stop the display from functioning properly, triggering the white screen.
- External Factors: External accessories, such as connected peripherals or displays, may sometimes interfere with your device’s normal function, leading to display problems.
How to Fix a White Screen?
Now that we understand why a white screen might appear, let’s go over some practical and actionable steps you can take to resolve the issue.
1. Restart Your Device
One of the simplest and most effective solutions is to restart your device. This allows your device’s operating system to reload and refresh, clearing out any temporary bugs or glitches. Here’s what to do:
- For Smartphones: Hold down the power button and select “Restart” or “Reboot.” If your phone is frozen, you may need to force a restart by holding the power and volume buttons together.
- For PCs: Press the power button to shut down and restart the device. If the screen remains white after rebooting, you may want to try restarting in Safe Mode (for Windows) or using macOS recovery tools (for Macs).
2. Check for Software Updates
Sometimes, the white screen problem is a result of outdated software or apps. Developers frequently release updates to fix bugs, improve compatibility, and address any issues that could cause problems like this.
- For Smartphones: Go to your phone’s Settings, look for the “Software Update” option, and check if there’s a new version available.
- For PCs: Make sure your operating system is up-to-date. On Windows, go to “Settings” > “Update & Security” > “Windows Update.” On macOS, check “System Preferences” > “Software Update.”
3. Uninstall Problematic Apps
If the white screen appeared after installing a particular app, that app may be the culprit. Uninstalling it could fix the issue:
- For Smartphones: Go to your app drawer, find the app, and select “Uninstall” or “Remove.”
- For PCs: On Windows, go to “Control Panel” > “Programs” > “Uninstall a program” to remove recently installed software that may have caused the issue.
4. Boot into Safe Mode
When your device is in Safe Mode, it loads with only the essential files and drivers, which can help identify if a third-party app is causing the white screen. Here’s how to do it:
- For Windows PCs: Restart your computer and press F8 (or Shift + F8) while it’s booting to enter Safe Mode. You can also try Advanced Startup options via Settings if F8 doesn’t work.
- For Android Phones: Hold the power button, and then tap “Restart” while holding the “Volume Down” button to boot into Safe Mode.
- For iPhones: There’s no exact “Safe Mode,” but you can reset your iPhone by pressing the Home and Power buttons together for a force reboot.
5. Check Your Device’s Hardware
If software fixes don’t work, it may be time to investigate potential hardware issues. A white screen could indicate a problem with the display itself or internal components like the motherboard or GPU.
- Smartphones: If the issue persists even after resetting, the screen may be physically damaged. You’ll need to take it to a technician for a possible screen replacement.
- PCs: For desktop computers, inspect the connections to your monitor or external display. Ensure cables are securely plugged in and there is no damage to the cable or display. If you’re using a laptop, it’s worth visiting a service center if the issue seems hardware-related.
Preventing the White Screen: Tips for Avoidance
Now that we’ve covered the common fixes for white screens, let’s talk about how to avoid this issue altogether. A few proactive steps can go a long way in preventing these annoying interruptions.
1. Regular Software Updates
As mentioned earlier, outdated software is one of the key culprits behind a white screen. Keeping your apps and operating system updated ensures that bugs are fixed and that your device runs smoothly. Most smartphones and PCs provide notifications for software updates—don’t ignore them.
2. Clean Your Device Regularly
Dirt, dust, and moisture can seep into your device, causing hardware malfunctions. Make a habit of cleaning your device’s screen, ports, and connections to ensure proper function.
- Use a microfiber cloth to wipe down your screen, and avoid using harsh chemicals.
- For smartphones and laptops, consider using a protective case to reduce the chance of physical damage.
3. Avoid Overloading Your Device
Too many open apps or browser tabs can cause your device to freeze or display a white screen. Close apps that you’re not using and regularly restart your device to avoid performance slowdowns.
4. Backup Your Data
If a white screen becomes a persistent issue, the worst-case scenario is that it may eventually lead to a complete device failure. Backing up your data ensures you won’t lose your important files, apps, or memories in case of a serious malfunction.
Conclusion: White Screen Troubleshooting in a Nutshell
The white screen can seem like a major problem, but it’s often solvable with a little patience and the right approach. Whether it’s a software glitch, an app conflict, or hardware damage, you now have the tools to troubleshoot and, in many cases, fix the issue yourself. If none of these solutions work, don’t hesitate to contact a professional technician to help with hardware diagnostics.
Keeping your device up-to-date, regularly cleaning it, and avoiding excessive multitasking can go a long way in preventing white screen issues from reappearing. However, in cases of frequent white screens, it might be time to evaluate if your device is simply too outdated to keep up with modern demands.
For further reading on how to optimize your devices and avoid common tech troubles, check out this guide on troubleshooting display issues and this article on the importance of regular updates.
By staying proactive and informed, you’ll ensure that your devices remain smooth and responsive, without the dreaded white screen ruining your day!